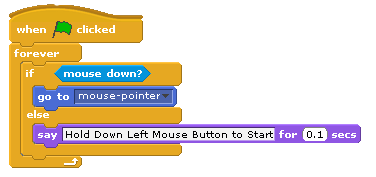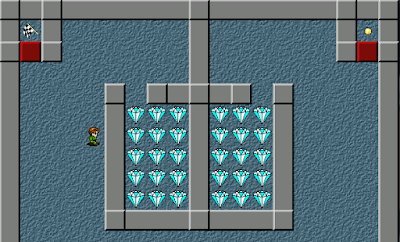Lesson Objectives
LO1 - To learn how to embed media using Dreamweaver
LO2 - To learn how to use HTML code to play only on click
LO2 - To learn how to use HTML code to play only on click
Outcomes
Red - You will have added a sound or movie to your websiteAmber - You will have embedded media on your webisite
Green - You will have added code to allow media to only play on click
Starter
- Look at the how to embed media page of my website
- What is wrong with it?
- How could it make it better?
Main
RED TASK
- The files you will need for today's lesson are stored here:
\\files.wildern.hants.sch.uk\read\ICT\Audio_Video1.Copy and paste the filepath in to Windows Explorer.2. Copy and paste BOTH files to your Exam Revision Website ASSETS folder
AMBER TASK
- Embed the movie file on your How To Embed Media page
- Embed the sound file on your How To Embed Media page
GREEN TASK
- Using the <embed> HTML tag embed your video on to the How to Embed Media page of your websiite so that it only plays on click
- <embed src="Path to your video here" controls="controls" width="width in pixels" height="height in pixels"></embed>
- Use the <embed> HTML tag to embed your sound on to the How to Embed Media page of your
- <audio src="Path to your sound here" controls="controls"></embed>
EXTENSION TASK
- Continue to add content to the pages of your websites
Plenary
- Test your website
- Open your homepage in Chrome or Internet Explorer
- Does it all work correctly? Do you need to change / fix anything?