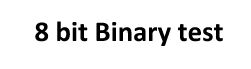Lesson Objectives
- To develop your knowledge of primary and secondary images
- To continue to improve your graphic skills
- To be able to discuss what assets you will be using for your game
Starter
Download the ASSETS TABLE HERE.Save it in your DA204SPB-SITES-EVIDENCE - ASSETS TABLE folder.
Make a list of all of your assets so far (backgrounds, characters, objects).
REMEMBER:
Primary Assets - images created yourself in Photoshop or Illustrator
Secondary Assets - images you have taken from websites, other sources
Secondary Assets - images you have taken from websites, other sources
Main
You can start to create your characters in Adobe IllustratorHere is an example of how it looks in....
Adobe Illustrator
The game
Three things:
- The sprites must be 32X32 pixels in Adobe Illustrator
- They must have a transparent background
- You must save it for the web (go to File - Save for web and devices + choose png-24)
Red Task
Open Adobe Illustrator, choose one of these tutorials and try creating a character like the one above, using Adobe Illustrator! **Click on the monster to take you straight to the tutorial.
Amber Task
Have a go at creating your first sprite!
Green Task
Continue to complete the backgrounds you will need for ALL levels
Plenary - 5 minutes
Add all assets to your Assets Table!
MAKE SURE that you save each assets as a PSD/AI and a PNG in your GAME folder